Keyword searching in Scopus
Keyword searching tips:
- Keywords are simply the terms used within an article.
- A database will generally search for keywords in the title and abstract fields, and may also search other fields of the database record.
- It is important to include alternative spellings and synonyms for your keywords to retrieve all articles on your topic.
Searching Scopus database:
1. Login to Scopus at http://guides.lib.monash.edu/go.php?c=8480086
Enter "infection control*" OR "infection prevention" and click on the search button.
Note: You can specify which fields you wish to search for these terms

From the results page, click the Search link at the top right of the screen to return to the search box. Clear your existing search.
Enter influenza OR flu OR "respiratory virus" OR "respiratory tract infection*" and click on the search button.

From the results page, click the Search link at the top right of the screen to return to the search box. Clear your existing search.
Enter "aged care" OR "nursing home*" OR "care home*" and click on the search button.

From the results page, click on the Search link at the top right of the screen to return to the main search page.
2. Scroll down to see the Search History box. The three search sets can now be combined using this Search History menu.
Select the search using the boxes next to them, and select Combine queries.

Your search sets will be displayed with AND between each set. To run the search, click Show results. 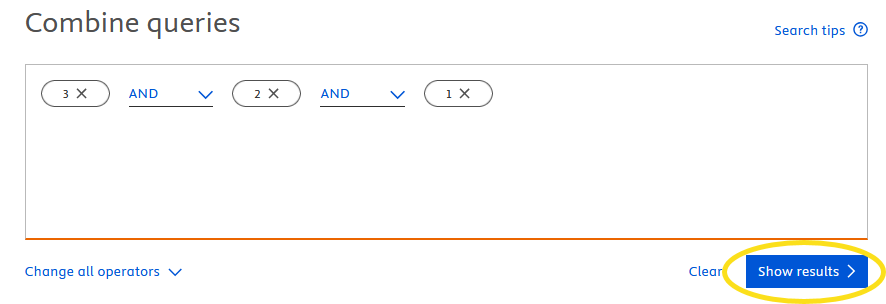
3. On the search results page, you have the option of further refining your search results. In the Refine results table on the left side of the results, choose Language. Click the down arrow to expand the menu. Tick English, then the Limit to button.
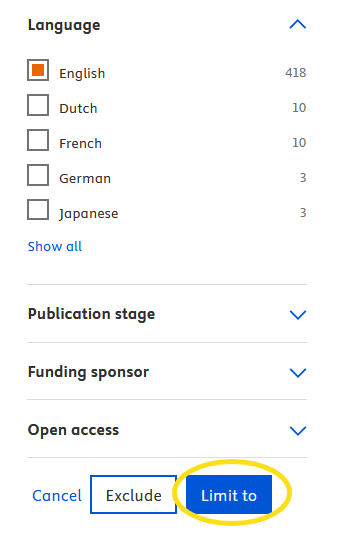
4. Use the Sort on links on the right hand side above your search results to change the order of the results. Select the Relevance link from the drop-down menu.

5. Review your results and adjust your search if necessary.
You can test your initial search strategy in the following ways:
-
Does it retrieve relevant papers?
-
Does it retrieve the papers from your “sample set”?
If you retrieve too many results, try:
- using more specific search terms
- using limits
- adding another term and combining with your previous result set using and
If you are not finding any, or only a few results, try:
- a different database
- using more general search terms
- removing limits e.g. publication year
- checking a known reference for alternative keywords
6. Locate full text using the Check for full text button
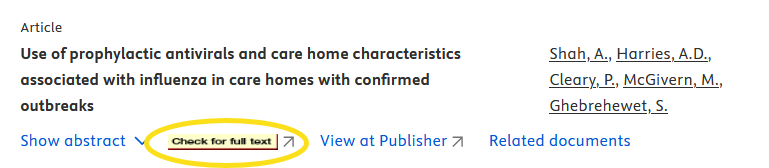
Click on the link in the Search catalogue to open the full text of the article
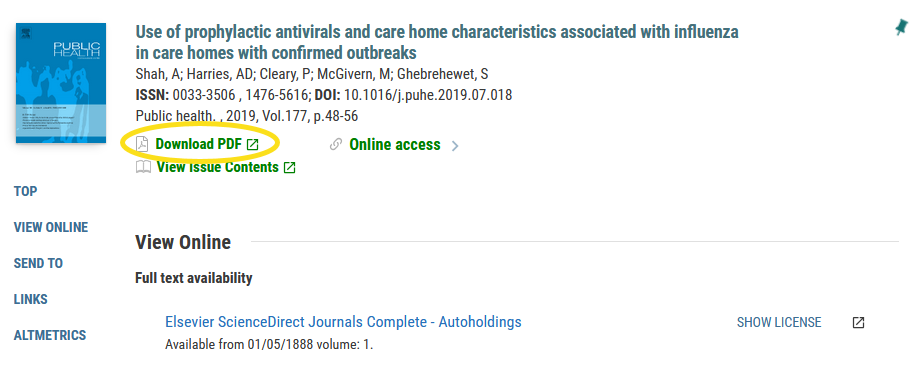
If full text is not available online, the following Search catalogue window will appear

Click Search tips to try an alternative search for the full text of this article. If your search still does not match any resource in the library, sign in to place a document delivery request for this item (Honours and Postgraduate students only).