Understanding subject headings
Subject searching tips:
- Subject headings are assigned based on the topic of the article (rather than the words used in the title or abstract).
- A database will only search for subject headings in the 'subject field' of database records.
- You can also browse subject headings on your topic and locate broader or narrower terms, as subject headings are contained within the controlled vocabulary or thesaurus. (For medical subject headings this is known as the MeSH tree).
- Subject heading searching increases the relevance of search results, and when combined with keyword searching is a more advanced method suitable for comprehensive searches.
- Subject headings are not available for every topic and it is best to only select them if they relate closely to your research question.
Some key terminology and features of MeSH:
- MeSH stands for Medical Subject Heading.
- Because of the branching structure of the subject heading hierarchies, the controlled vocabulary is referred to as the MeSH tree.
- The Scope note provides a definition of the subject heading, as well as other key information.
- If you explode a subject heading you will retrieve all of the narrower, more specific subject headings that sit indented below it on the tree (Not all headings have narrower terms, therefore not all can be exploded).
- If you focus a subject heading you limit your search to only those documents in which your subject heading is listed as a major focus of the article. (This is not recommended for comprehensive searches as it is subjective whether a concept is a major focus).
- Subheadings (sometimes called qualifiers) may be used in combination with MeSH headings, and are used to describe the specific aspects of the MeSH heading that are pertinent to the article. (Comprehensive searches often simply include all subheadings).
Subject searching in Ovid Medline
An Ovid Medline record in the Complete Reference format is shown below. Note the list of MeSH subject headings assigned to the article.
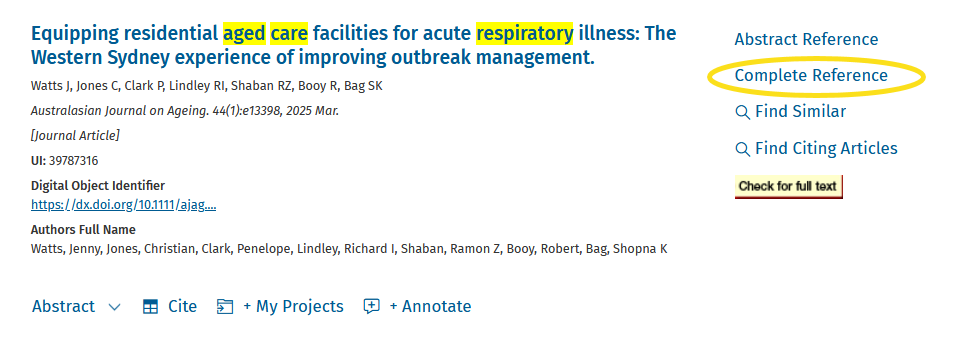
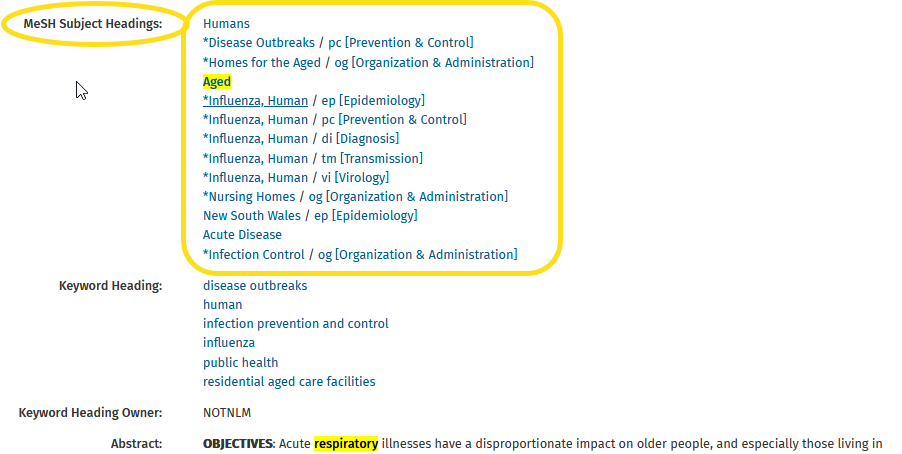
Activity: Search by subject heading
Key databases such as Ovid Medline allow you to do a subject heading search to locate relevant subject headings for your key concepts.
1. Login to Ovid Medline at http://guides.lib.monash.edu/go.php?c=8479877
2. Enter infection control, tick the Map Term to Subject Heading box, and click Search.
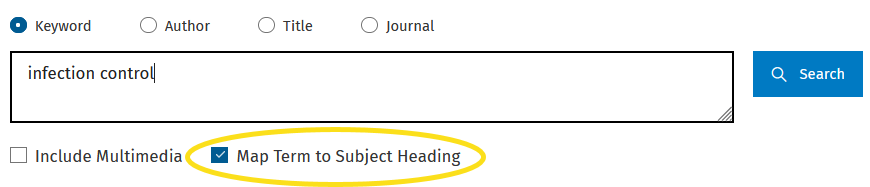
Your search term is mapped to a Medical Subject Heading (MeSH) if possible. Infection control is a MESH subject heading.
Click on the Scope note next to Infection control for more details including a definition of this term. Look for any synonyms listed under Used for. After confirming it is appropriate for your topic, click on the subject heading link.

The subject heading tree is displayed. Look for any relevant narrower or broader terms for Infection control and select all that apply. The narrower terms are easily identifiable as they are indented to the right below a term. If you wish to select ALL narrower terms, tick the Explode button. In this example, Infection Control has been Exploded.
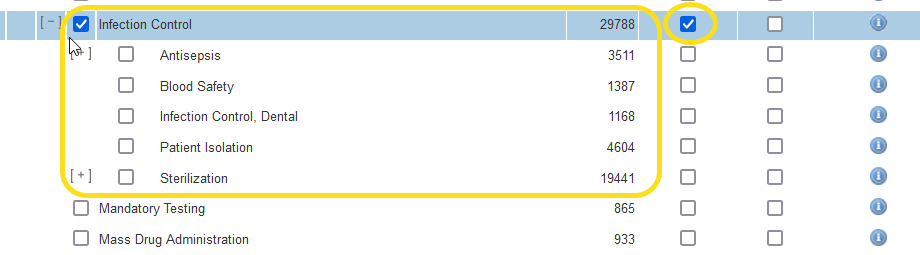
Then scroll to the top of the page to click Continue. A list of subheadings is displayed. Click Continue to Include All Subheadings by default.
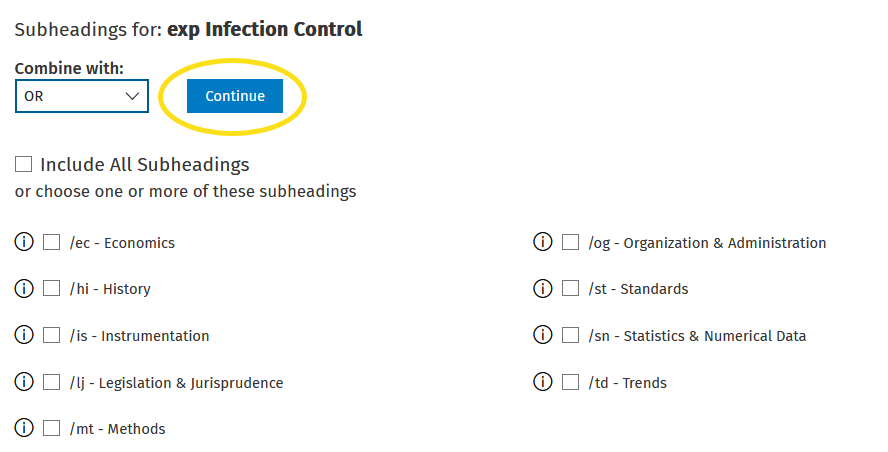
3. Enter influenza, ensure the Map Term to Subject Heading box is ticked, and click Search.
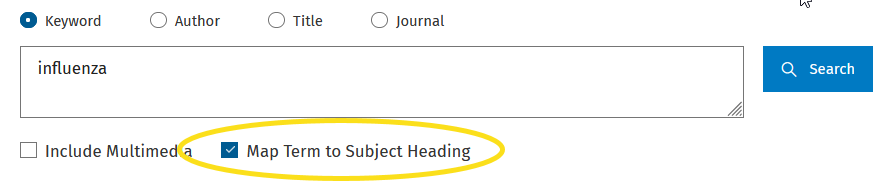
Click on the human, influenza link.

A section of the subject heading tree is displayed. In this instance there are no narrower terms indented underneath Influenza. Ensure Influenza, human is ticked and click Continue.
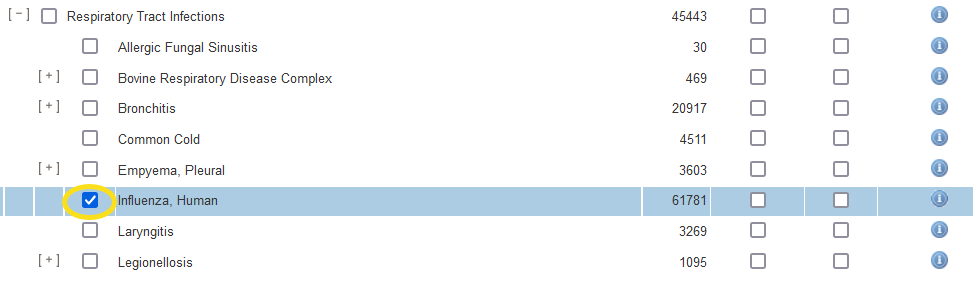
A list of subheadings is displayed. Click Continue to Include All Subheadings by default.
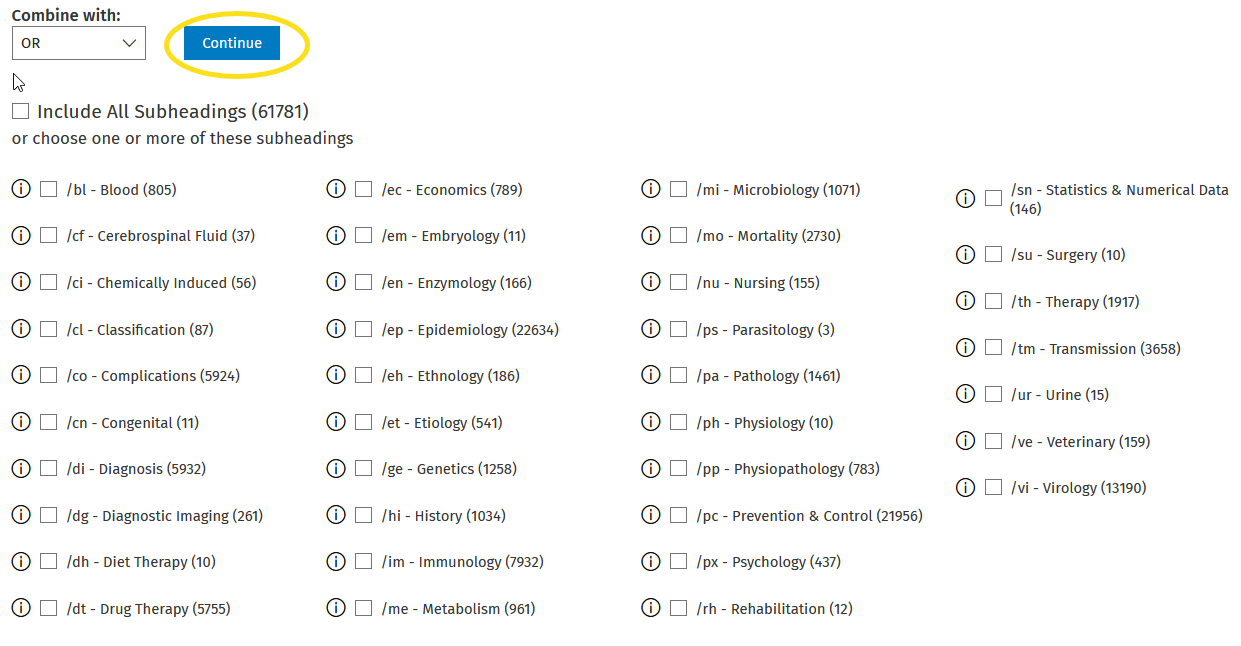
5. Enter aged care homes, ensure the Map Term to Subject Heading box is ticked, and click Search.

There is no subject heading for aged care homes so again we see a frequency based listing. This includes Homes for the Aged as well as Nursing Homes. Look at the Scope notes for more information. Click one of the headings to open the tree view. In this instance, Nursing Homes was clicked to view it in the tree.
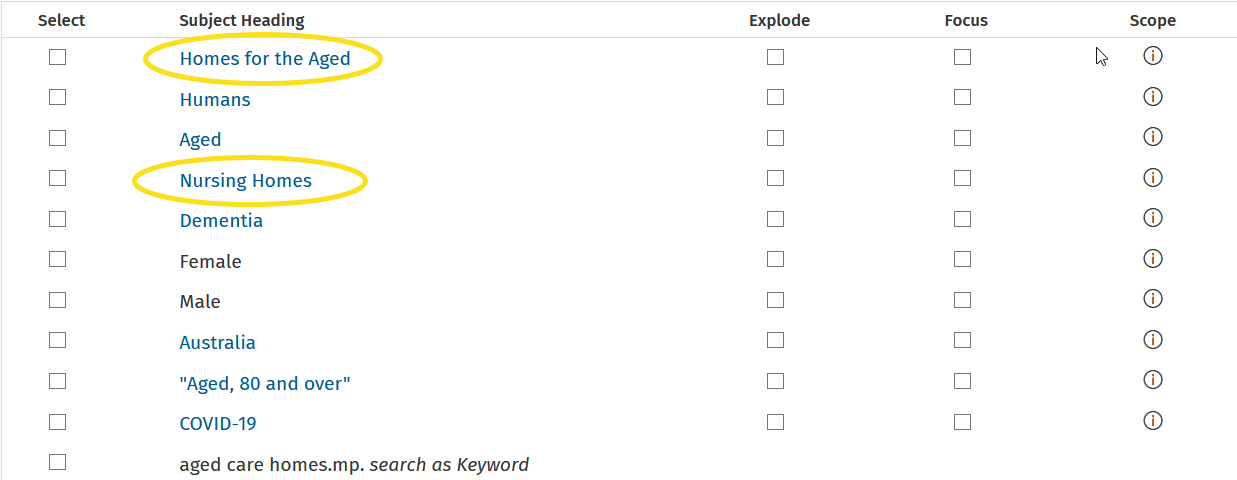
In the tree we can see these headings are under the broader heading Residential Facilities. There are no narrower terms for Homes for the Aged, but you can select narrower terms for Nursing Homes. Look at the Scope note to see if these are relevant to include. To only search on Nursing Homes scroll to the top of the page and click Continue.
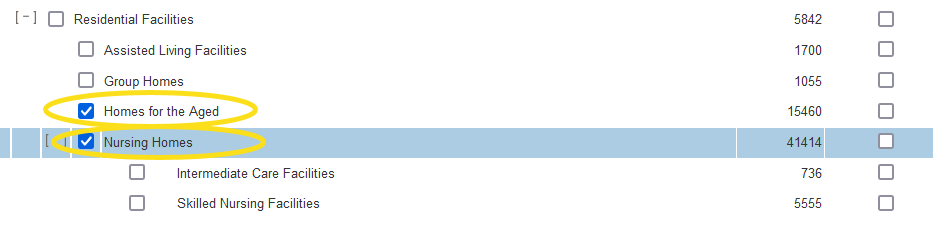 Now you have completed your subject heading searches, you can view them in the Search history.
Now you have completed your subject heading searches, you can view them in the Search history.
Remember this is not a comprehensive search as we have not yet included our keyword searches. Once you have added your keywords, you can add some limits to your search.
Review your results and refine your search as necessary. Note that the results are listed in order from newest to oldest (not relevance).
Tip: For articles that are particularly relevant to your topic, ensure to look at the Complete reference in Ovid Medline to see which MeSH have been applied to the article. You may find relevant MeSH that you can add to your own search strategy.